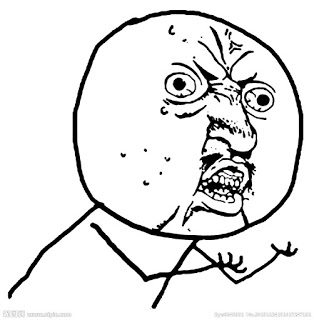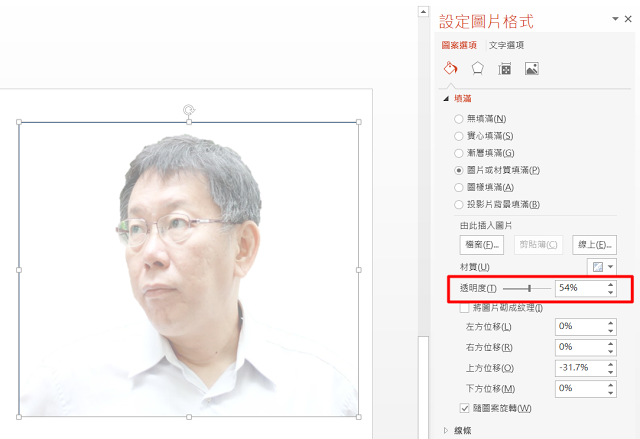前陣子看到有朋友在詢問如何直接在 PPT 上實現類似像上面這張圖那樣半透明的剪影效果,又或是類似像攝影上「重複曝光」那樣的感覺?來營造實現一種高端、時尚、大氣、非凡、感恩師父、讚嘆師父般的獨特封面質感。
老實說這問題我本來以為只是「一塊蛋糕」(piece of cake)(硬是要秀一下,複習一下小時候「狄克森片語」XD),不就只是「透明度」的調整罷了,有什麼困難的。
但是……但是……人生就是這個 「But」,在 PPT 上真正嘗試之後,我發現「代誌不是憨人所想的那麼簡單」。不同於 Photoshop 的使用,以目前筆者江江所使用的 PowerPoint 2013 為例,如果在 PPT 上隨意插入一張圖片(ex. 下面的柯文哲),你會碰到發現一個很關鍵性的問題,那就是 WTF……竟然……竟然沒有「透明度」可以調整耶!!! 那不就完全 GG了嗎~囧rz
為了解決這個問題,我花了不少時間嘗試用了幾組不同的關鍵字孤狗研究後發現,其實 PPT 只有在繪圖新增自訂「圖案」的部份是可以作「透明度」調整的,如下:
因此,解決問題的關鍵因素就變成在於如何把我想要插入的圖片偽裝變成 PPT 定義的「圖案」,應該就可以解決無法調整透明度的問題。
解決的方式如下:
(1)先用PPT 做個簡單的「去背」,之後才有辦法實現剪影或重曝的效果。
(2)第二步先在柯文哲右方畫一個跟柯文哲差不多大小的「方形」,之後再點選柯文哲的去背圖,按滑鼠右鍵做「剪下」(直接按 Ctrl +X)也可以。
(3)第三步點選「方形」按右鍵選擇最下方「設定圖片格式」,然後就會如下圖在右方出現「格式化圖案」的視窗。
(4)選擇「填滿」→「圖片或材質填滿」,之後再由此插入圖片選擇「剪貼簿」。(如果你有之前已經去好背的圖片,也可以選擇點選「檔案」作加入動作)
(5)然後你就可以發現我們已經「偽裝」成功,可以順利調整圖片「透明度」了。
最後只要在簡報背景選張合適的圖片作搭配,其實就很像一回事了!例如下方我就找了一張無版權的台北市鳥瞰圖來當做背景,並搭配運用我們剛剛處理完的圖片當做前景,感覺是不是還沒看內容,光看封面就有一種高端、時尚、大氣、非凡、感恩師父、讚嘆師父般的感覺了呢(還玩)~XD
另外抓了一張「沉思者」的圖處理,也很適合運用在類似這樣的主題。
把這項圖片處理的小技巧推薦給沒有安裝或是不熟悉 Photohsop ,卻又想玩玩看直接在PPT上實現這種效果的朋友們。如果覺得本教學有趣有效對您有幫助,也歡迎您幫忙把文章分享出去喲^_^b
本文出自:簡報江江江江 原創作者 Chuck Chiang
原文連結:【網友問題解答】 如何在 PPT 上實現類似「半透明剪影」「重曝」的圖片效果?
責任編輯:BeForAfter 編輯室